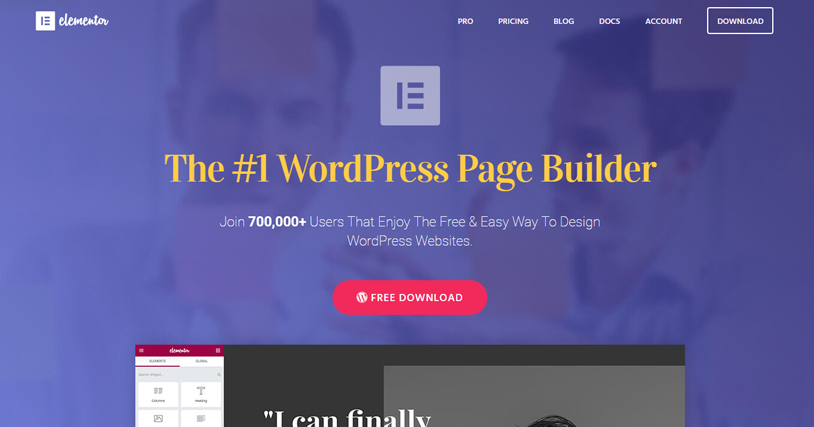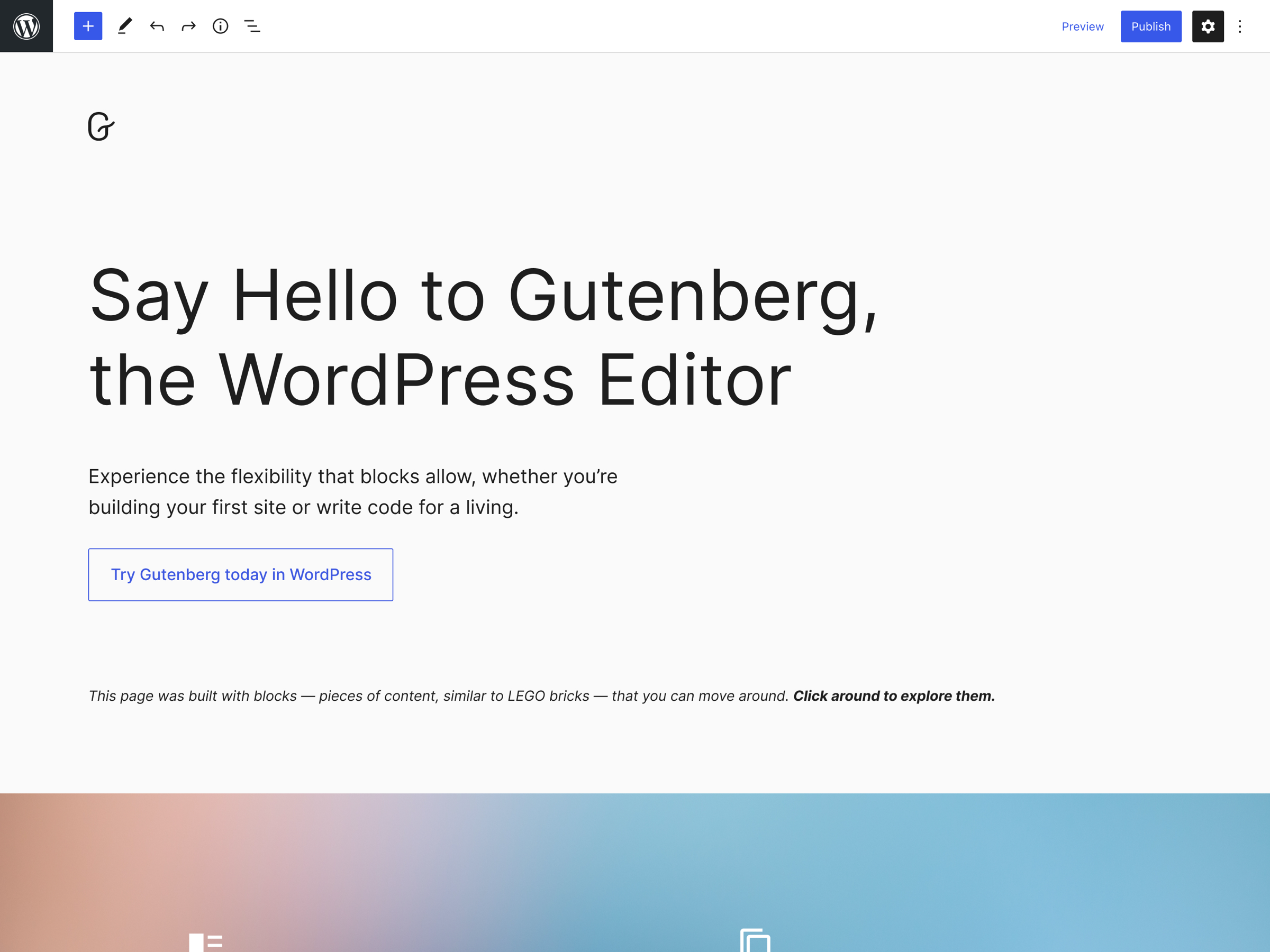Introduction
As a WordPress developer, you’ll inevitably encounter various issues that can affect your site’s functionality and performance. Understanding how to troubleshoot these problems is essential for maintaining a seamless user experience. This blog will cover some of the most common WordPress issues and provide effective solutions to resolve them.
1. White Screen of Death
The infamous “White Screen of Death” (WSOD) can occur due to various reasons, such as plugin conflicts, theme issues, or PHP errors. Here’s how to troubleshoot:
- Deactivate all plugins: Access your WordPress dashboard and deactivate all plugins. If the issue resolves, reactivate each plugin one by one to identify the culprit.
- Switch to a default theme: Temporarily change your theme to a default WordPress theme (like Twenty Twenty-One) to see if the problem lies with your current theme.
- Increase PHP memory limit: Add the following line to your
wp-config.phpfile:phpCopy codedefine('WP_MEMORY_LIMIT', '256M');
2. 404 Not Found Error
If users encounter a 404 error when trying to access a page, it could be due to permalink settings or missing content. To fix this:
- Re-save permalinks: Go to Settings > Permalinks in your WordPress dashboard and click Save Changes without making any changes. This will refresh the permalink structure.
- Check for missing content: Ensure the page or post hasn’t been deleted or moved. If it has, restore it or update any internal links.
3. Internal Server Error (500)
The Internal Server Error is a generic error message that can be caused by various issues, such as corrupted .htaccess files or plugin conflicts. Here’s how to troubleshoot:
- Rename the .htaccess file: Use an FTP client or file manager to rename your
.htaccessfile (e.g., to.htaccess_old). Then, log into your WordPress dashboard, go to Settings > Permalinks, and click Save Changes to generate a new .htaccess file. - Disable plugins: If renaming the .htaccess file doesn’t work, try deactivating all plugins to see if one of them is causing the error.
4. Error Establishing a Database Connection
This error indicates that your WordPress site can’t connect to the database. Possible causes include incorrect database credentials or server issues. To resolve this:
- Check wp-config.php: Ensure that the database name, username, password, and host in your
wp-config.phpfile are correct. - Repair the database: Add the following line to your
wp-config.phpfile:phpCopy codedefine('WP_ALLOW_REPAIR', true);Then visithttp://yourdomain.com/wp-admin/maint/repair.phpto repair your database.
5. Slow Loading Times
A slow website can frustrate users and hurt SEO rankings. Here are some strategies to improve loading times:
- Optimize images: Use tools like Smush or ShortPixel to compress images without compromising quality.
- Leverage caching: Implement caching plugins such as W3 Total Cache or WP Super Cache to serve cached versions of your pages.
- Minify CSS and JavaScript: Use plugins like Autoptimize to reduce file sizes and improve loading speeds.
6. Unable to Upload Images
If you encounter issues uploading images to your WordPress site, it could be due to file permissions or memory limits. Here’s how to troubleshoot:
- Check file permissions: Ensure the
wp-content/uploadsdirectory has the correct permissions. Set the permissions to 755 for directories and 644 for files. - Increase PHP memory limit: Similar to the WSOD, increasing the memory limit can help. Add this line to your
wp-config.phpfile:phpCopy codedefine('WP_MEMORY_LIMIT', '256M');
7. Plugin Conflicts
Sometimes, plugins can conflict with each other or with your theme, causing issues on your site. To identify and resolve conflicts:
- Deactivate plugins: Deactivate all plugins and reactivate them one by one to pinpoint the conflicting plugin.
- Check for updates: Ensure all your plugins and themes are updated to the latest versions, as developers often release updates to resolve conflicts.
8. WordPress Maintenance Mode
After updating WordPress, plugins, or themes, your site might get stuck in maintenance mode. To resolve this:
- Delete the .maintenance file: Use an FTP client or file manager to delete the
.maintenancefile located in your WordPress root directory. This will take your site out of maintenance mode.
Conclusion
Troubleshooting common WordPress issues is an essential skill for any developer. By understanding these common problems and their solutions, you can ensure that your site runs smoothly and efficiently. Remember to regularly monitor your website’s performance, keep everything updated, and maintain backups to minimize potential issues in the future.
By following these guidelines, you’ll be better equipped to handle WordPress challenges and provide a seamless experience for your users!